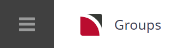This is the fifth of eight tasks described in this user manual for modifying a booking itinerary.
NOTE: There is no particular order in which tasks need to be completed - the numbering is simply for reference.
The full list is:
- Pickup / Dropoff
- Voucher Text
- Service Notes
- Product Notes
- PCM Management Groups (this task)
- Change Travel Date
- Manage Days
- Insert Booking
PCMs (Pre-Costed Modules/Quotes) can be 'copied' into a booking. This can save time and effort in a number of ways:
- A quote that has been produced in PCMs can be copied into a booking in a simple one-step process - without having to insert the individual services.
- A collection of services that are frequently used in bookings; e.g., Meet & Greet Fee, Transfer etc. - can be put into a PCM and inserted into bookings, which is a quicker method than inserting the individual services.
Manage PCM Information
Make sure you have a booking displayed in Itinerary View.
- Search for and retrieve a booking to work with. If you haven't done this already, see Retrieve an Existing Group Booking.
-
Switch to the
 Itinerary View of the booking via menu Groups > Itinerary.
Itinerary View of the booking via menu Groups > Itinerary.
-
The default view for a Booking is the
 Dashboard view.
Dashboard view.
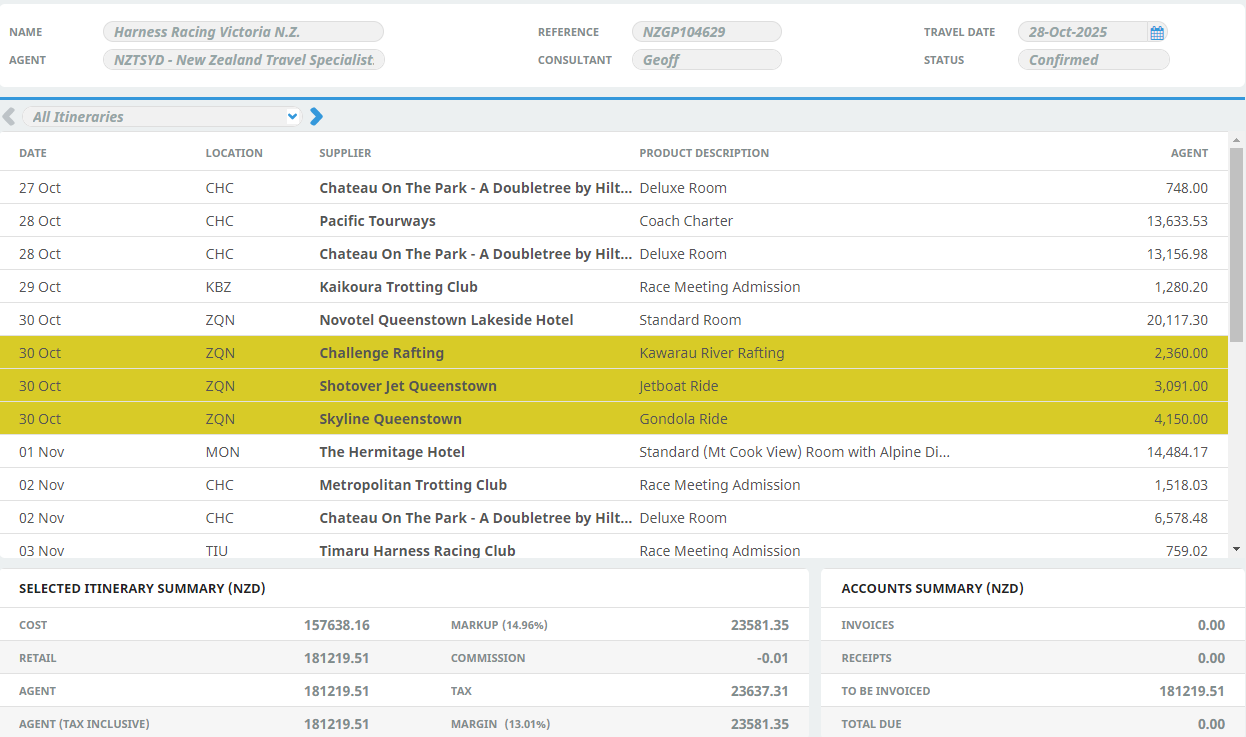
-
A single service can be opened from the Dashboard by clicking on the service. Alternatively, switch to Itinerary view by selecting, from the Groups menu,
 Groups > Itinerary.
Groups > Itinerary.
-
Examine the
 Itinerary on this screen.
Itinerary on this screen.
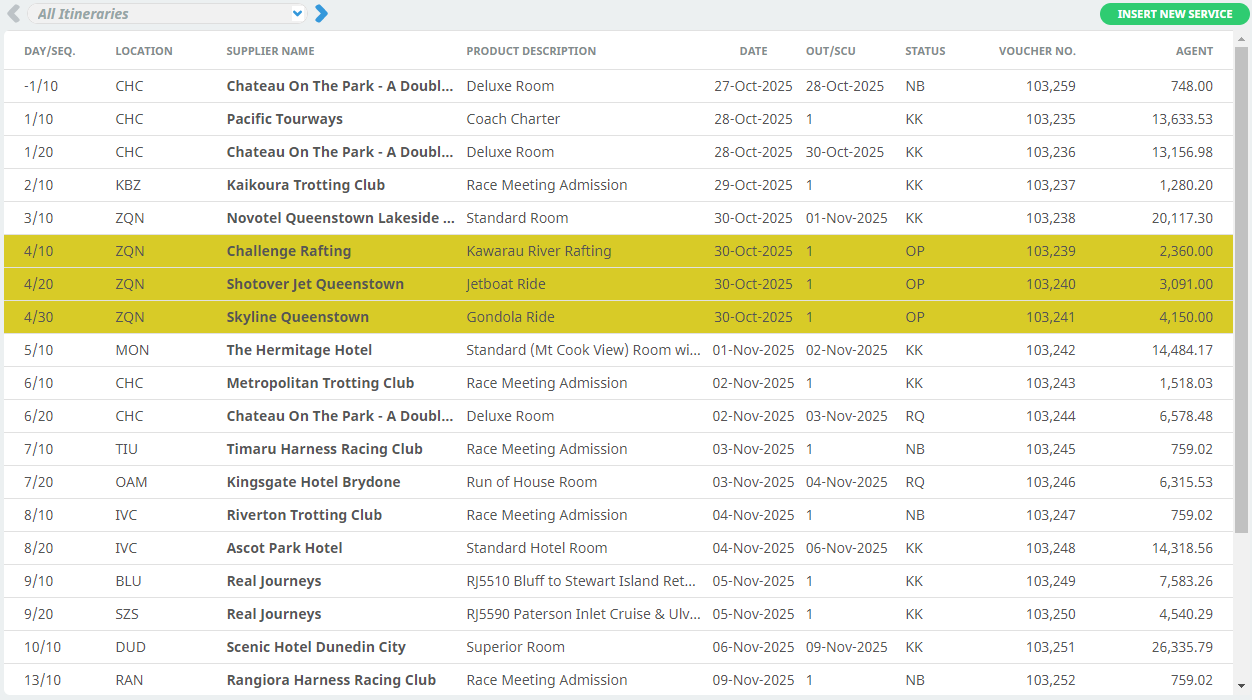
NOTE: The service lines shown in the example Itinerary above cover all services for all itineraries. To see which services apply to which itineraries, select an itinerary from the drop-down menu at the top left of the list (currently showing All Itineraries).
-
-
Select menu
 Groups > Itinerary > PCM Management.
Groups > Itinerary > PCM Management.
-
If there is no existing PCM in the booking, the
 Insert PCM screen is displayed.
Insert PCM screen is displayed.
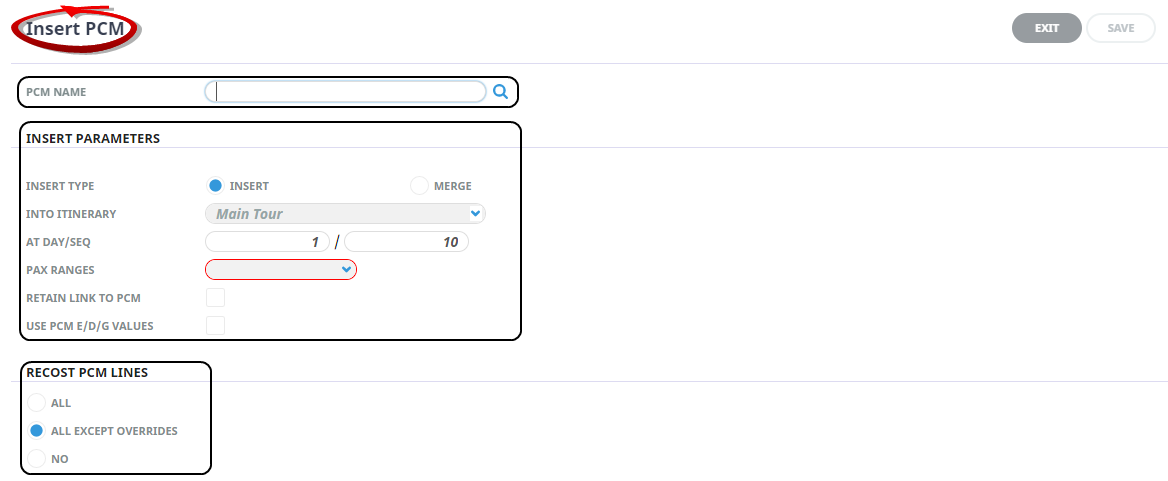
-
If a PCM does exist for this booking, the
 PCM Management screen is displayed.
PCM Management screen is displayed.
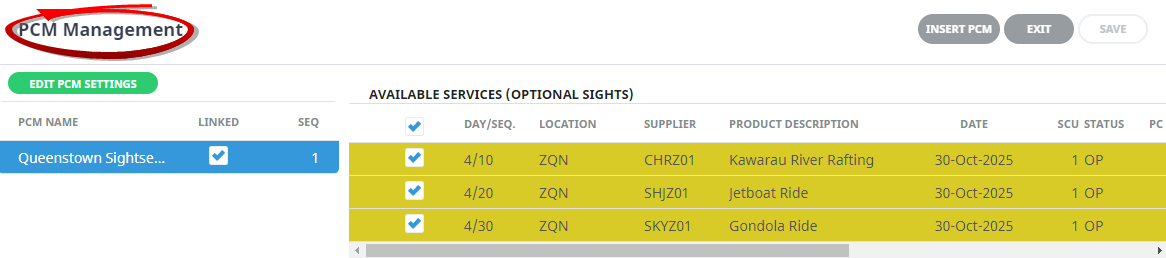
-
For a new PCM, click
 Insert PCM, enter the name of the PCM in the PCM Name field (you can also search for existing PCMs). Complete all other fields as required (see the Insert PCM example above) and click Save to attach this PCM.
Insert PCM, enter the name of the PCM in the PCM Name field (you can also search for existing PCMs). Complete all other fields as required (see the Insert PCM example above) and click Save to attach this PCM.

- The services included in the PCM appear in the booking for the itinerary selected.Highlighted (i.e. coloured) services indicate that they have a special status, which has been configured to display in a particular colour when attached to a booking. In this case, the services are Optional Services; i.e. they have the Optional Service status attached, and that status is configured to display in this particular colour.
Any service in the booking - whether from a PCM or manually inserted - inherits that colour if the Optional Service Status is applied to the service line.
Refer to for information on configuring service line statuses and colours.
Example 1, All Itineraries.
All Itineraries.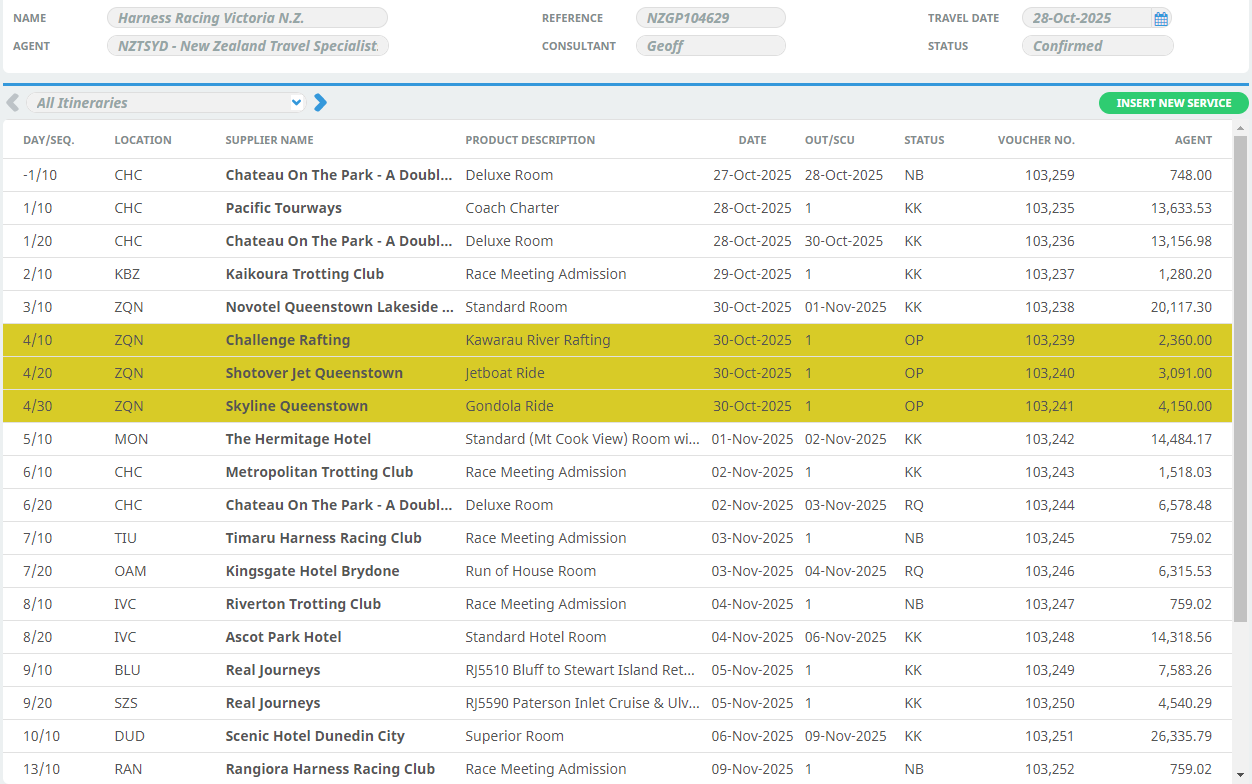 Example 2
Example 2 Optional Sights itinerary.
Optional Sights itinerary.
-
When you are done modifying a PCM, click
 Save.
Save.
Existing PCMs can be modified or new ones added via the Edit PCM and Insert PCM buttons respectively.
About the PCM Management Fields
PCM Name
In the example, a Queenstown Sightseeing One Day Package has been entered into the booking. The services that display are all part of that package - it is irrelevant that a package has been used in the example; the services could quite as easily have been entered individually.
Insert Type
- Insert - Renumbers the existing booking service day and sequence numbers if necessary when inserting the PCM. This means that if a 3-day PCM is inserted at (e.g.) Day 4, Sequence 10, then services already in the booking on Day 4 will become Day 7.
- Merge - Does not renumber the existing booking services – instead, the PCM services are renumbered to “fit around” the existing booking services. This option may be used, for example, when the accommodation services have been manually added to a booking and a package of sightseeing services is to be inserted from a PCM.
Into Itinerary
Itinerary name where the PCM is to be inserted.
At Day/Seq
The Day and Sequence Number where the PCM is to be inserted.
NOTE: The insert will take place at the day/sequence specified. This means that if (e.g.) a PCM was to be inserted at 4/10, then the first service from the copied-in PCM would become Day 4/Sequence 10. On an Insert, this would push the service that was 4/10 down the list to be the first service after the newly inserted PCM Services.
Pax Ranges
The Pax Ranges from the selected PCM are displayed in the drop down. Choose the closest match to the number of Pax in the booking. The costs will be taken from that Pax Range when inserting the services into the booking.
NOTE: On the Insert PCM screen, this appears as a mandatory field - a selection must be made from the drop-down.
Retain Link to PCM
If the PCM is ‘Linked’, it means that the PCM is to be inserted into the booking at exactly the PCM price – regardless if any of the PCM services that are copied into the booking are later altered, deleted or substituted.
NOTE: Linking the Booking to the PCM means that (e.g.) if the PCM being inserted was a quotation, then the quoted prices can be held. There are also some advantages in using this method of processing a package booking when the contents and length of the package need to be altered substantially.
Use PCM EDG Values
When checked, the copy of the PCM service lines into the booking will obey any Escort, Driver or Guide values which may have been changed in the PCM. e.g., if a Guide had been manually added to one service and the defaults for Guides in the service in the Product Database are set to (N)o, the value from the PCM will be used. If unchecked, the guide value would be reset to 0.
Recost PCM Lines
- All - Tourplan will re-cost the services based on current Product Database values. If the Cost values are different from the cost values in the PCM lines, then the lines will be updated with the new cost values when they are copied in. If the Link to the PCM is to be retained, the Sell values will not be updated. If the link to the PCM is not retained, the Sell values will also be updated.
- All Except Overrides - As for ‘All’ except any rate which has manually overridden in the PCM will be retained as is.
- No - The existing PCM costs will be recalculated based on the number of pax in the booking.